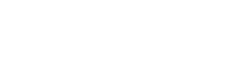Instrukcja obsługi
Instrukcja obsługi dla użytkowników systemu Ksero-Hydra
Informacje ogólne
Aplikacja Ksero-hydra jest rozwiązaniem webowym dostępnym poprzez aktualne na dzień 01.01.2019 przeglądarki internetowe tj. EDGE, MOZILLA, OPERA, CHROME, SAFARI, także w wersjach MOBILE.
Aplikacja została stworzona w technologii RWD - (ang. Responsive Web Design) – polegającej na automatycznym dostosowaniu warstwy graficznej do wielkości i rozdzielczości urządzenia, na którym jest obsługiwana.
Aplikacja jest obsługiwana w języku polskim.
Z aplikacji mogą korzystać osoby lub firmy zarejestrowane w systemie, istnieje również możliwość składania pojedynczych zamówień bez rejestracji konta.
Aby złożyć zamówienie poprzez aplikację, niezbędne jest zapoznanie się i zaakceptowanie warunków regulaminu firmy.
Aplikacja obsługuje pliki PDF o maksymalnej pojemności do 200MB.
Firma Ksero Hydra nie odpowiada za treści przesłane przez zamawiającego do wydruku.
Ksero Hydra ma prawo odmowy realizacji złożonego zamówienia jeżeli jest ono niezgodne z warunkami regulaminu.
O aplikacji Ksero Hydra
Aplikacja służy do świadczenia usług wydruku online, wgranych przez zamawiającego plików PDF i przesłanie ich na wskazany w zamówieniu adres. System automatycznie analizuje zawartość kolorystyczną na poszczególnych stronach wgranego pliku PDF, dając zamawiającemu możliwość samodzielnego skonfigurowania parametrów wydruku. Poszczególne funkcjonalności i możliwości konfiguracji wydruku zostały opisane w dalszej części niniejszej instrukcji. Zamawiający składa zamówienie na dany wydruk a firma Hydra, wykonuje usługę wydruku automatycznie i wysyła wydrukowane zamówienie na wskazany przez zamawiającego adres.
Aplikacja została stworzona z myślą o klientach biznesowych a także jednostkach samorządowych, które wykonują duże ilości wydruków lub wydruki cykliczne tych samych dokumentów. Korzystając z usług profesjonalnej drukarni pracownicy tych przedsiębiorstw po zalogowaniu do systemu są w stanie wykonywać wydruki po dużo niższych kosztach niż koszty eksploatacji wielu urządzeń drukujących działających w tych firmach.
np.
nauczyciele drukują materiały potrzebne przy wykonywaniu codziennej pracy z uczniami, ćwiczenia, klasówki inne
dział marketingowy firmy zamawia wydruk wizytówek, ulotek reklamowych lub innych materiałów wykorzystywanych przy pracy z klientami.
Instrukcja obsługi aplikacji Ksero Hydra
STRONA STARTOWA/GŁÓWNA APLIKACJ HYDRA
Proces realizacji zamówienia bez rejestracji danych osobowych lub firmowych.
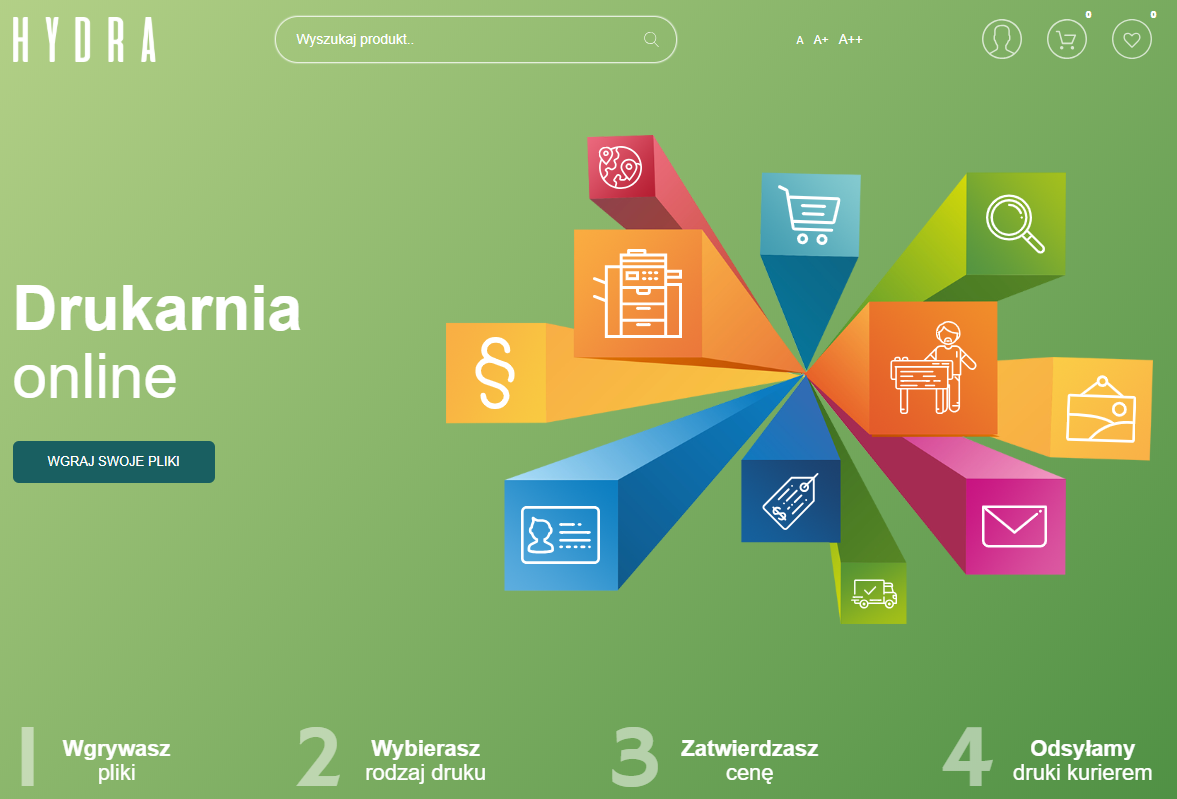
WGRYWANIE PLIKÓW DO WYDRUKU
Aby przejść do funkcjonalności wydruków online na stronie głównej strony internetowej www.ksero-hydra.pl wybieramy przycisk „Wgraj pliki”.
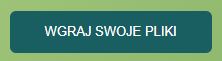
Po jego wciśnięciu pojawi się następujący widok „Menadżera wydruków”:
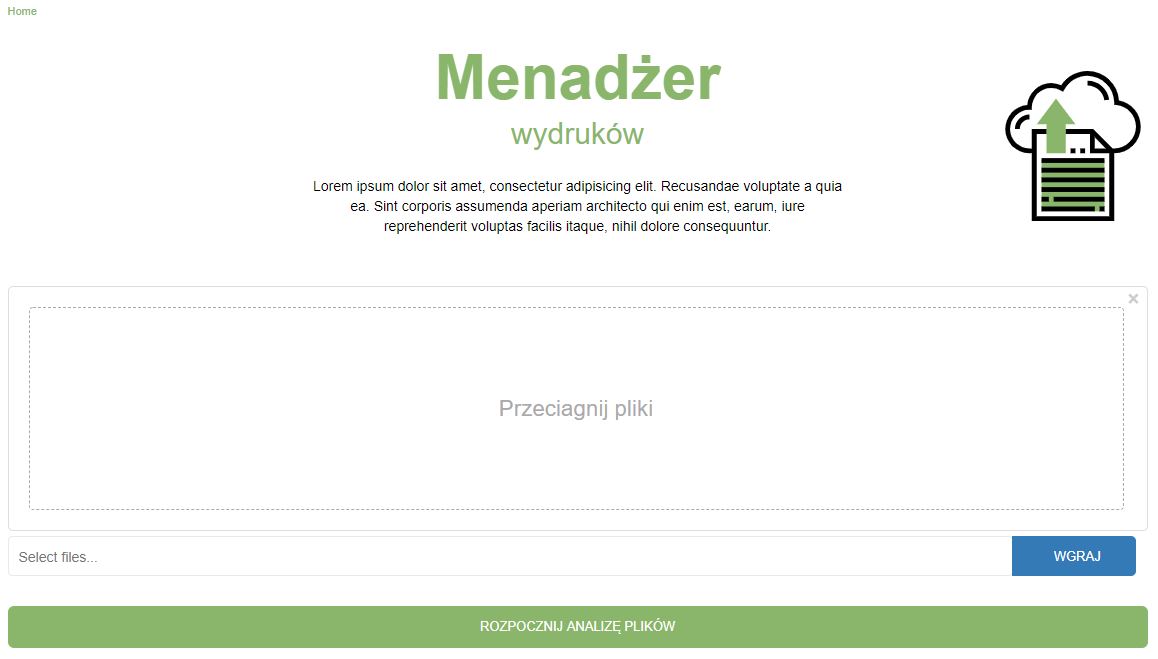
W tym widoku zamawiający wgrywa do systemu plik PDF, który chce wydrukować. Można tego dokonać poprzez przeciągnięcie pliku w wyznaczony obszar lub wgrać plik PDF wybierając go z dysku za pomocą przycisku „Wgraj”.

Po wgraniu pliku pojawi się on w zaznaczonym obszarze.

Wgrany plik można obejrzeć poprzez wciśnięcie przycisku:

Po jego wybraniu pojawia się następujące okno powiększenia:
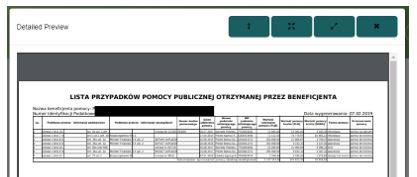
Można też za pomocą tego podglądu usunąć plik PDF jeśli okaże się, że omyłkowo został dodany nie ten plik, który miał zostać wdrukowany. Robimy to wciskając przycisk „Usuń”.

Po wgraniu właściwego pliku wysyłamy go do analizy pod kontem zawartości kolorystycznej na poszczególnych stronach poprzez system Ksero Hydra za pomocą przycisku „Rozpocznij analizę plików”.

W tym momencie następuje wgranie pliku na serwer drukarni a system Ksero Hydra analizuje zawartość każdej strony wydruku z przesłanego pliku PDF, pod kontem zawartości kolorystycznej czarno białej lub kolorowej. Jeśli system, wykryje na analizowanych stronach jakikolwiek element kolorowy pokarze daną stronę jako kolorową.
UWAGA: Może zdarzyć się sytuacja, że tekst zamieszczony, na którejś ze stron dokumentu PDF będzie wpisany w odcieniu szarości a nie kolorze czarnym i wtedy zostanie zanalizowany jako kolorowy.
ANALIZA PLIKÓW
Po przeprowadzonej analizie wgranego dokumentu otwiera się następujący widok:
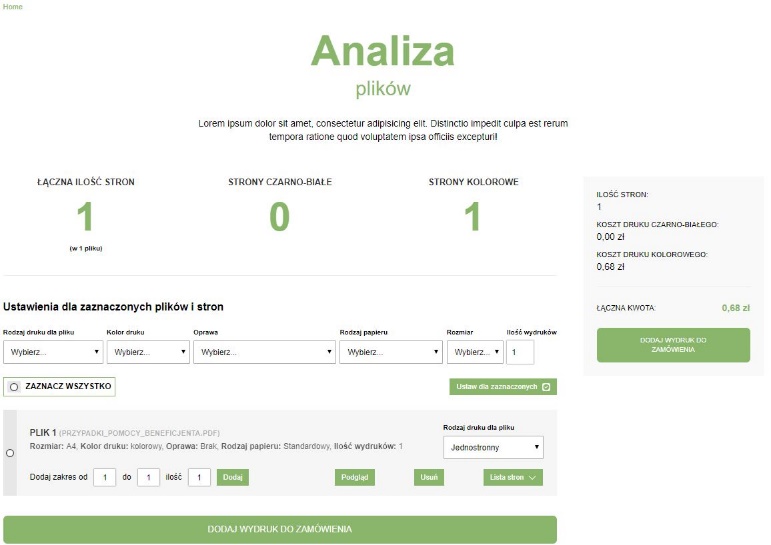
Z analizy wynika, że wgrany dokument zawiera 1 stronę do wydruku i jest to strona kolorowa. W tym przypadku wystąpiła opisana wcześniej sytuacja, w której mimo braku wyraźnie widocznego elementu kolorowego, sama czcionka lub ramki w tabeli były w odcieniach szarości dlatego system pokazał, że analizowana strona jest kolorowa.
ZARZĄDZANIE USTAWIENIAMI OPCJI WYDRUKU
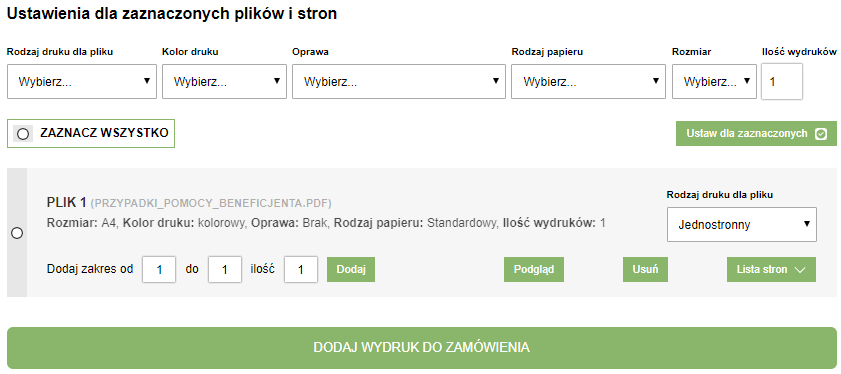
Menadżer ustawień składa się z 2 sekcji:
Menu górne - w którym zarządzamy globalnie ustawieniami wydruku dla wszystkich zaznaczonych stron z wgranego dokumentu.

Menu dolne – w którym zarządzamy ustawieniami wydruku dla konkretnej strony.

MENU GÓRNE USTAWIENIA DLA SZYSTKICH STRON – RODZAJE USTAWIŃ
Rodzaj druku dla pliku
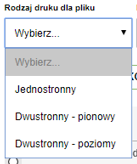
Jak widać na powyższym widoku w tym oknie wybieramy rodzaj wydruku jedno lub dwustronnego. W przypadku wyboru druku dwustronnego zamawiający zaoszczędzi do 50% na kosztach papieru potrzebnego do wydrukowania złożonego zamówienia.
W przypadku wydruku dwustronnego zamawiający ma ponadto możliwość wyboru druku poziomego lub pionowego w zależności od zawartości przesłanego pliku do wydruku.
Kolor druku

Ta opcja wyboru przewiduje możliwość zdefiniowania koloru wydruku. Może zostać wybrane wydrukowanie całego dokumentu w kolorze czarno-białym, kolorowym lub zgodnie z analizą wykonaną na wgranym do systemu pliku PDF. Przeprowadzona analiza wskazuje, które strony są czarno-białe, a które kolorowe i dokładnie w taki sposób realizuje druk zamówionego dokument.
Oprawa
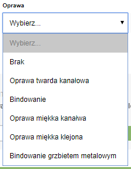
Zamówiony wydruk dokumentu może zostać dodatkowo oprawiony zgodnie z wyborem dokonanym przez zamawiającego w tym oknie wyboru.
Wybór oprawy twardej kanałowej:
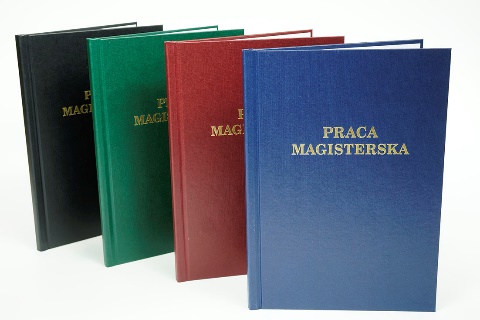
Bindowanie:
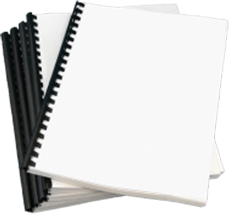
Oprawa miękka kanałowa:
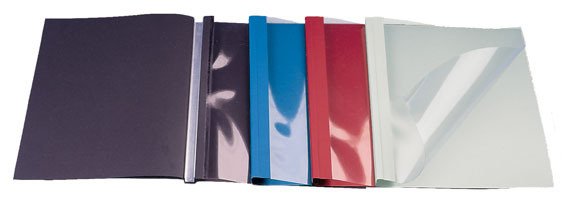
Oprawa miękka klejona:

Bindowanie grzbietem metalowym:

Rodzaj papieru
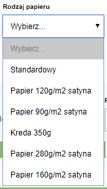
W niniejszym polu wyboru zamawiający decyduje o tym, na jakim papierze ma zostać wydrukowany przesłany w pliku PDF dokument. Rodzaj papieru określany jest przez 2 wartość: gramaturę – czyli grubość (im większa gramatura tym większa grubość) oraz rodzaj powierzchni (matowy, satynowy, kreda).
Standardowy papier oznacza papier o gramaturze 80g/m2,matowy.
Dzięki zastosowaniu papieru satynowego możemy w sposób bardziej elegancki wydrukować wspomniane wcześniej oferty handlowe lub nasze CV i list motywacyjny. Sprawdzi się także jako materiał do wydruku folderów reklamowych, ulotek, wizytówek, instrukcji, prezentacji biznesowych oraz zdjęć.
Papier kredowy – popularnie zwany po prostu kredą, to papier bezdrzewny, powlekany. Oznacza to, że papier podkładowy jest pokrywany dodatkową, cienką warstwą mieszaniny pigmentu mineralnego oraz kleju a następnie wygładzany specjalnymi walcami. Dzięki tym procesom, papier powlekany charakteryzuje się śliskością/gładkością i obniżoną wsiąkliwością farby. Papier ten wyróżnia się szczególną białością i nieprzeźroczystością (dzięki czemu nie ma zjawiska przebijania farby na drugą stronę)
Rozmiar papieru
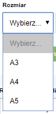
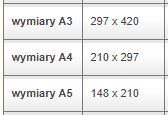
Korzystając z systemu Hydra istnieje możliwość wydruku dokumentów w 3 najczęściej wykorzystywanych rozmiarach papieru. Podane powyżej wymiary długości i szerokości poszczególnych papierów podano w milimetrach.
Ilość wydruków

W tym polu wybieramy ilość wydruków wszystkich zaznaczonych dokumentów.
Zaznacz wszystko
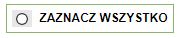
Zaznaczanie dla wszystkich dokumentów oznacza globalne zaznaczenie wszystkich stron przeanalizowanego dokumentu w celu przypisania im wszystkim parametrów wydruku zdefiniowanych przez zamawiającego w opisanych wcześniej polach wyboru. Samo przypisanie tych parametrów odbywa się poprzez wciśnięcie przycisku „Ustaw dla zaznaczonych”.


MENU DOLNE – USTAWIENIA DLA POJEDYŃCZEJ STRONY W PRZEANALIZOWANYM PLIKU PDF.

Nazwa dokumentu – analiza systemu Hydra

W menu dolnym wyświetlone zostają nazwa przeanalizowanego pliku oraz parametry domyślne zdefiniowane wcześniej przez administratora systemu Hydra. Został wybrany standardowy rozmiar i rodzaj papieru, ilość wydruków 1 i brak oprawy do dokumentu, kolor wydruku jest natomiast zaczytany z wyniku analizy danej strony dokumentu przeprowadzonej przez system Hydra.
Aby dokonać zmiany w obrębie parametrów wydruku dla całego dokumentu widzianego w menu dolnym należy w menu górnym w polach wyboru zdefiniować odpowiednie wartości a następnie zaznaczyć dokument

I ustawić parametry dla zaznaczonego dokumentu 
Lista stron dokumentu PDF
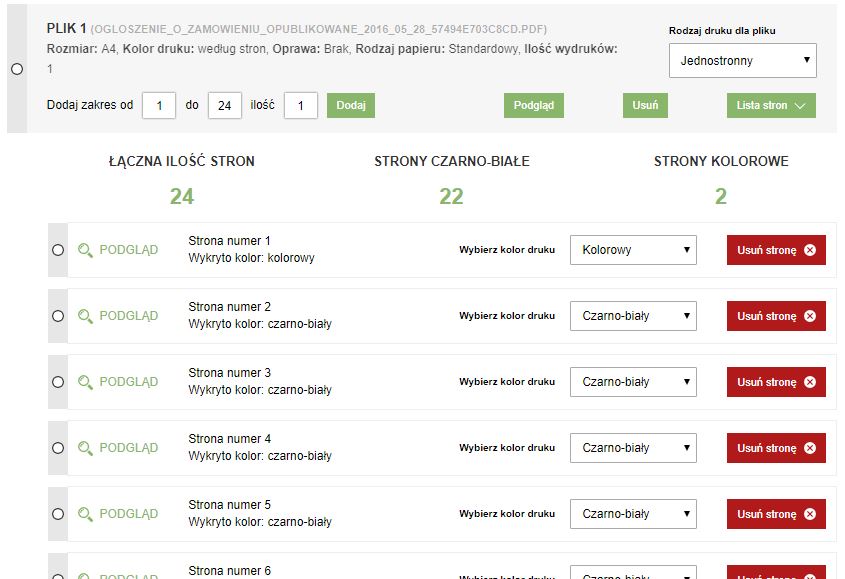
Wgrany przez zamawiającego i przeanalizowany plik PDF może zawierać więcej niż jedną stronę do wydruku. Aby zobaczyć ile i jakich stron w danym dokumencie PDF przeanalizowano należy wcisnąć przycisk „Lista stron” znajdujący z prawej strony Menu dolnego.
Określanie parametrów wydruku poszczególnych stron pliku PDF odbywa się dokładnie tak samo jak dla całego Pliku. Należy zaznaczyć wybrane lub wszystkie strony wgrane pliku, ustawić parametry wydruku a następnie dodać je do zaznaczonych.
W menadżerze poszczególnych stron wydruku możemy usuwać strony których nie chcemy drukować poprzez przycisk „Usuń stronę”.
ZAKRESY WYDRUKU

To pole służy do definiowania zakresów stron wydruku z danego pliku PDF oraz ilości wydruku danego zakresu stron. Istnieje możliwość definiowania dowolnej ilości zakresów wydruków danego dokumentu. Odbywa się to poprzez wskazanie strony początkowej oraz końcowej zakresu wydruku ilości wydruku tego zakresu oraz przycisk „Dodaj”.

PODGLĄD PLIKU PDF DO WYDRUKU
Aby upewnić się, czy wgrano odpowiedni plik PDF do wydruku lub zweryfikować, które strony danego dokumentu zamawiający chce wydrukować można wybrać przycisk „Podgląd” wyświetli się okno, w których zaprezentowana jest zawartość danego Pliku PDF.

USUWANIE PLIKU PDF
Jeżeli okaże się, że zamawiający wgrał nie ten plik, który chce wydrukować istnieje możliwość jego usunięcia poprzez wybranie przycisku „Usuń”.

DODAWANIE ZDEFINIOWANEGO WYDRUKU DO ZAMÓWIENIA
Po zdefiniowaniu parametrów wydruku, zamawiający wybiera przycisk „ Dodaj wydruk do zamówienia”,

co powoduje przeniesienie danego wydruku do „Podsumowania zamówienia”.
PODSUMOWANIE ZAMÓWIENIA
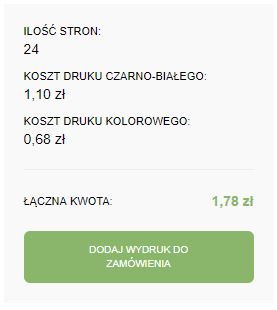
W oknie tym widzimy ile stron posiada wydruk i jaki jest koszt wydruku kolorowego oraz czarno-białego. Jeżeli w podsumowaniu zamówienia wszystko się zgadza i zamawiający akceptuje dokument do wydruku, wciska przycisk „Dodaj wydruk do zamówienia”

WIDOK PANELU ZAMÓWIEŃ – KOSZYK
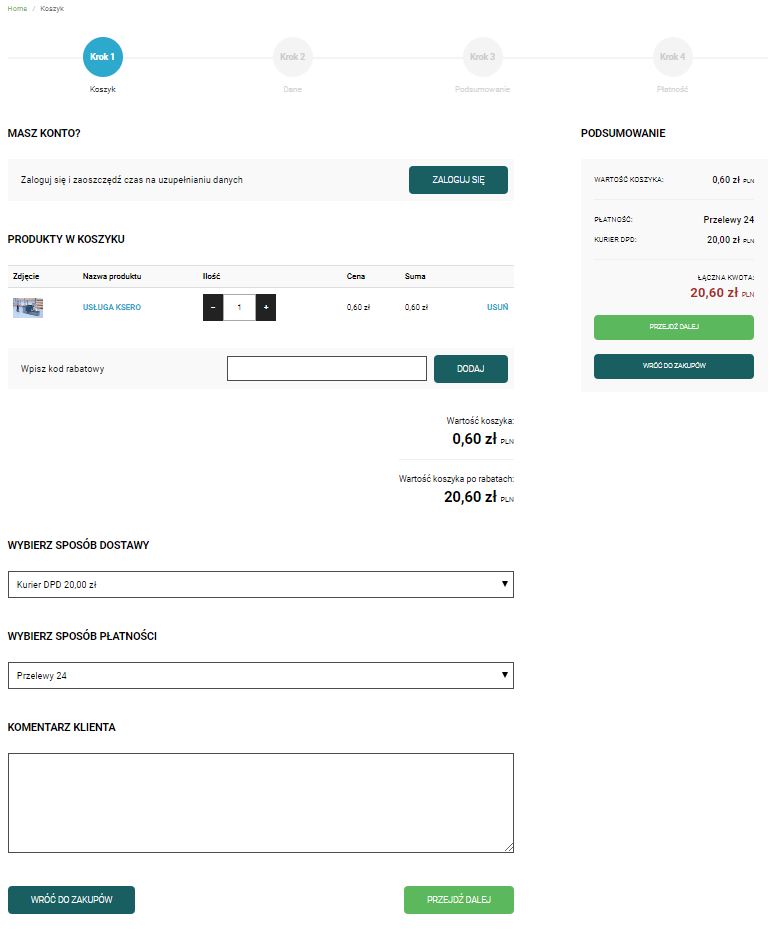
Na samej górze niniejszego widoku widać kolejne kroki, które należy przejść, aby złożyć zamówienie.
UWAGA: Zarejestrowanie konta w systemie ułatwi składanie zamówień ponieważ nie będzie każdorazowo trzeba podawać danych do zamówienia. Osoba zarejestrowana będzie ponadto posiadała dostęp do Panelu Klienta (Funkcjonalności Panelu Klienta opisano w dalszej części instrukcji).
Krok 1
W Kroku 1 zamawiający widzi wydruki oraz produktu, które zostały dodane do zamówienia wraz z kosztem każdego z nich. W tym miejscu można określić ilość zamawianych wydruków lub usunąć wydruk z zamówienia.
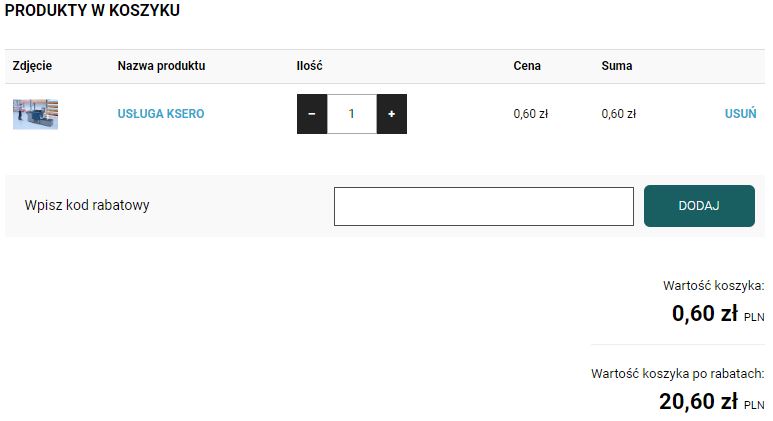
Po określeniu ilości wydruków w zamówieniu system samodzielnie przeliczy wartość całego zamówienia. System został zaprojektowany do obsługi kodów rabatowych. W przypadku posiadania takiego kodu należy go wpisać w widocznym na powyższym widoku miejscu. System automatycznie naliczy rabat od wartości całego zamówienia.
WYBÓR SPOSOBU DOSTAWY
Zamawiający ma możliwość wyboru sposobu dostawy zamówionych wydruków, poprzez pocztę, kuriera lub odbioru zrealizowanego zamówienia w placówce drukarni Hydra.
WYBÓR METODY PŁATNOŚCI
System Hydra został zintegrowany z płatnościami on-line typu Przelewy24. Zamawiający ma możliwość dokonania płatności w chwili składania zamówienia poprzez bezpośrednie przekierowanie na stronę banku i dokonanie potwierdzenia płatności. Środki od razu zostaną zaksięgowane na koncie drukarni Hydra a wydruk przekazany do realizacji.
Istnieje również możliwość dokonania przelewu na konto drukarni poprzez wybór opcji Przelew własny. Należy w tym przypadku wykonać przelew samodzielnie na rachunek podany w niniejszej opcji.
Nie ma możliwość zapłaty pobraniowej za zamówione dokumenty, gdyż każde zamówienie jest realizowane indywidualnie na życzenie klienta i drukarnia nie ponosi odpowiedzialności za treści zamówione w wydrukach. Nie istnieje też możliwość ponownej odsprzedaży zamówionych wydruków innym osobom tak jak to ma miejsce w standardowych sklepach internetowych.
UWAGA: Zamówienie jest realizowane dopiero po zaksięgowaniu środków na koncie drukarni.
KOMENTARZ KLIENTA
Zamawiający ma możliwość dodania komentarza do zamówienia jeśli dostępne opcje systemu Hydra okażą się niewystarczające. Jeżeli zamawiający ma jakieś wątpliwość co do zamówienia prosimy o kontakt telefoniczny lub mailowy przed złożeniem zamówienia.
PRZEJDŹ DALEJ do kolejnego kroku zamówienia
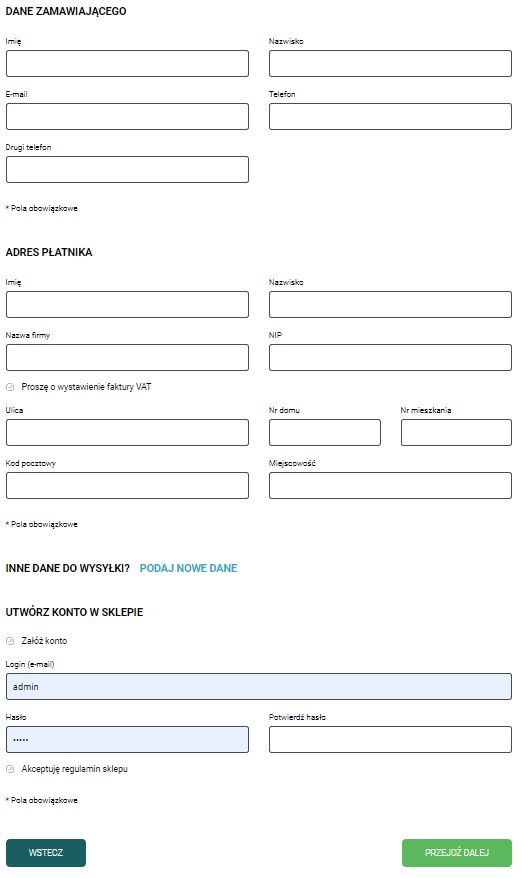
Jak widać na powyższym widoku w kroku 2 należy podać dane niezbędne do zrealizowania zamówienia. Są to dane osobowe oraz dane adresowe. Istnieje możliwość zamówienia na inny adres niż adres płatnika. W tym kroku istnieje również możliwość zarejestrowania konta w systemie Hydra na dane podane w powyższych formularzach.
*- Zostały oznaczone pola obowiązkowe do wypełnienia aby zamówienie zostało złożone
PRZEJDŹ DALEJ
KROK 3 – PODSUMOWANIE ZAMÓWIENIA
W niniejszym kroku wyświetli się podsumowanie zamówienia już nie do edycji, w którym pokazane są zamówione wydruki lub produkty, dane osobowe, dane adresowe, wybrane metody dostawy i płatności. Jeżeli wszystkie dane się zgadzają zamawiający musi zaznaczyć Zgody formalne do zamówienia i wcisnąć przycisk ZAMAWIAM Z OBOWIĄZKIEM ZAPŁATY.

Po jego wciśnięciu wyświetlone zostaje potwierdzenie złożenia zamówienia:
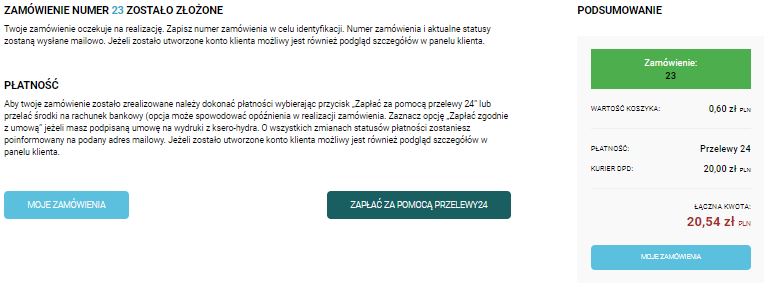
Na tym etapie można od razu dokonać płatności za pomocą przelewów on-line poprzez wybranie przycisku:

Po jego wybraniu otworzy się okno systemu płatności on-line.
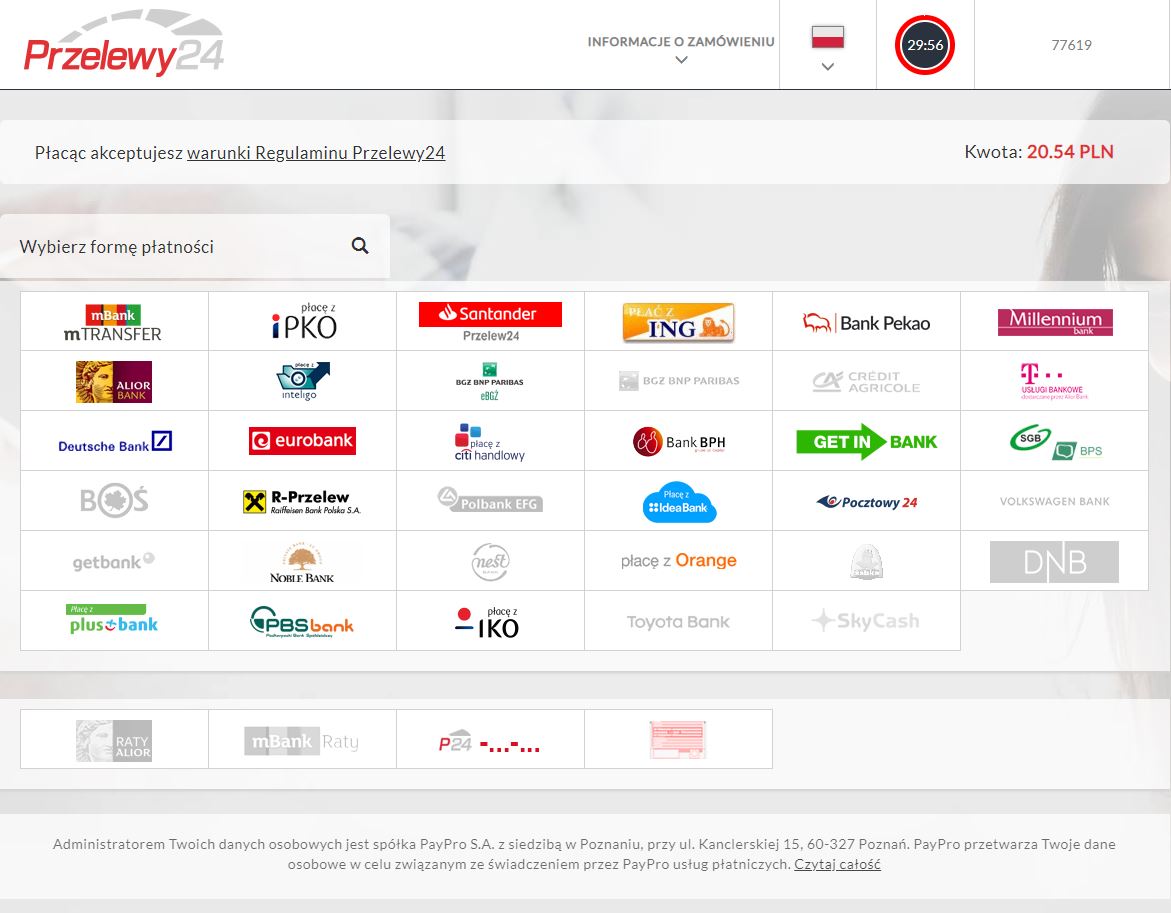
W 4 kroku istnieje możliwość przejścia do PANELU KLIENTA poprzez wybór przycisku:
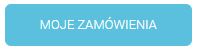
PANEL KLIENTA
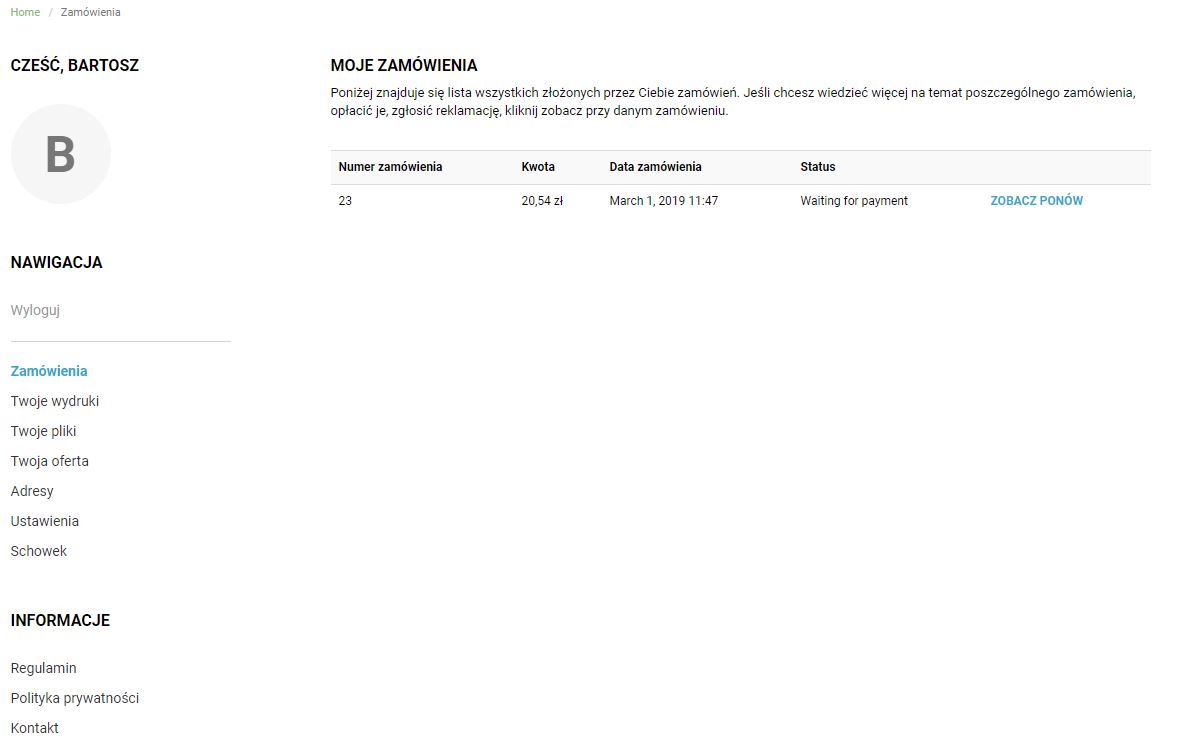
Panel klienta składa się z 2 modułów wizualnych. Pierwszy z nich po lewej stronie to MENU PANELU, z prawej strony znajduje się natomiast okno edycji poszczególnych zakładek widocznych w lewym menu.
MOJE ZAMÓWIENIA
Strona startowa PANELU KLIENTA pokazuje listę złożonych i jeszcze nie zrealizowanych zamówień.
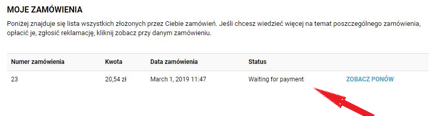
Istnieje możliwość ponowienia zamówienia poprzez wciśnięcie przycisku PONÓW:

Jego wciśnięcie spowoduje przeniesienia do koszyka zamówień do KROKU 1 z już dodanym wydrukiem zamówionym w poprzednim zamówieniu.
Istnieje możliwość podglądu szczegółów danego zamówienia poprzez wciśnięcie przycisku ZOBACZ:
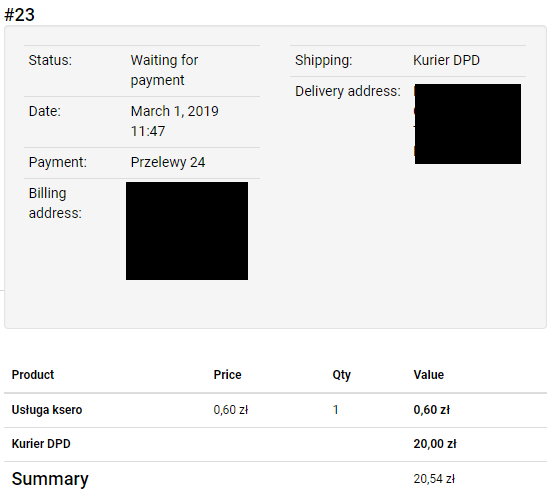
W podsumowaniu widzimy: status zamówienia, metodę dostawy, metodę płatności, datę złożenia zamówienia oraz dane zamawiającego i przedmiot zamówienia.
MENU PANELU KLIENTA

Na górze menu widzimy pasek adresów, imię zamawiającego oraz przycisk WYLOGOWANIA.
Kolejne zakładki menu zawierają następujące informacje:
ZAMÓWIENIA
W niniejszej zakładce widzimy wszystkie zamówienia danego klienta, zarówno te w trakcie realizacji jak również te historyczne, które zostały już zrealizowane.
TWOJE WYDRUKI

W tym widoku widzimy wszystkie historyczne wydruki, które zostały wcześniej zamówione przez Zamawiającego. W tym widoku Zamawiający może zlecić zamówienie dowolnego wydruku historycznego poprzez przycisk PONÓW. W tej zakładce istnieje również możliwość podglądu wcześniej realizowanych wydruków poprzez wciśnięcie przycisku PODGLĄD.
TWOJE PLIKI
Istnieje możliwość przechowywania plików, których wydruki będą często powielane. Aby nie było konieczności odszukiwania tychże plików we wcześniejszych zamówieniach, przesyłamy te pliki do administratora systemu Hydra, który to wgrywa je na stałe do Panelu Klienta w zakładkę TWOJE PLIKI.
TWOJA OFERTA
Administrator systemu ma możliwość stworzenia oferty specjalnie dla danego ZAMAWIAJĄCEGO na podstawie jego wcześniejszych zamówień. Oferta specjalna może być związana z przyznanymi rabatami dla danego klienta lub dla danego zamówienia.
ADRESY
W tej zakładce istnieje możliwość edycji i zmiany adresów: płatnika i dostawy.
USTAWIENIA
W tej zakładce istnieje możliwość zmiany danych kontaktowych zamawiającego: Adres email i telefon.
SCHOWEK
System Hydra to także sklep internetowy. Przeglądając ofertę drukarni zamawiający ma możliwość dodania do zakładki Ulubione dowolnego przedmiotu, który w danym momencie mu się spodobał, ale nie jest jeszcze zdecydowany na jego zakup. Poprzez dodanie do Ulubionych produkty będą widoczne dla Zamawiającego po zalogowaniu w PANELU KLIENTA.
INFORMACJE
W zakładkach informacyjnych Klient ma możliwość zapoznania się z Regulaminem sklepu i systemu Hydra, ze zgodami formalnymi oraz z danymi kontaktowymi do administratora systemu.
4